Loading - Please Wait...
The Navigation buttons enable the User to move up or
down each Record, or go to the first or last Record,
or step through the display one page at a time.
The Refresh button will trigger the programme to
re-collect any data from the data files, thereby
ensuring it is completely up to date.
Click any of the rows to display an example of
a Detail screen for this Module.
NOTE: In the actual programme, you would
double-click the particular Record you wish to
examine in full detail, or click on that
particular Record and click the Details... button.
NOTE: The Column Headers illustrated here
are a typical example of the Data Columns
that may be displayed in the programme.
In practice, you may customise your own displays
and recall them whenever required.
Browser Configuration function - Provides access to set up the Browser configuration.
Click the Icon to display further details.
Wizard function - Provides access to the Browser's Wizards.
Click the Icon to display further details.
Chain function - (Not yet utilised).
Click the Icon to display further details.
New Record function - Launches blank Details screens to create a New Record.
Click the Icon to display further details.
Delete Record function - Launches the Details screens for the Selected Record with an option to Delete.
Click the Icon to display further details.
Duplicate Record function - Launches the Details screens for the Selected Record with an option to Duplicate.
Click the Icon to display further details.
Planner Panel option - Display or Hide the Planner Panel.
Click the Icon to display further details.
Analyse function - Analyse data within the selected Column.
Click the Icon to display further details.
Graph function - Displays the Browser data
in Graphical format.
Map function - Display the Browser data in Map format. (Requires Microsoft MapPoint 2002 or later.)
Click the Icon to display further details.
Print function - Print the Browser data in various formats.
Click the Icon to display further details.
Export function - Export the Browser data to one of many file formats.
Click the Icon to display further details.
Autosize Column Widths - Automatically optimises the
Widths of the Browser columns.
Pick Columns function - Select which columns are to be displayed, and their sequence within the display.
Click the Icon to display further details.
Sort function - Specify which columns the Browser data is to be sorted by.
Click the Icon to display further details.
Filter by Category function - apply the Filter function according to Categories.
Click the Icon to display further details.
Filter by Form function - use the Filter Generator to create bespoke Filters.
Click the Icon for more details.
Find function - Use Search Criteria to locate matching Records.
Click the Icon to display further details.
Display Filter Panel option - Display or Hide the Filter Panel.
Click the Icon to display further details.
Multiple Filter option - Enables additional Filter criteria to be applied to an existing Filter.
Click the Icon to display further details.
Toggle Filter On/Off function - Clear or Re-Apply the latest Filter criteria.
Click the Icon to display further details.
Clear Filter function - Clear any Filter criteria
which is applied to the Browser data.
Saved Screen function - Create or Recall any Saved Screen Layouts (including Filters).
Click the Icon to display further details.
Tag functions - use these functions (Tag, Un-Tag, Invert Tags, Clear Tags, etc.) to manually select Records.
The selected Records may then be filtered and used for further Analysis, Export, Mail Merge, Email, etc.
Email function - Merge the selected Records to an E-Mail Message.
Click the Icon to display further details.
Mail Merge function - Merge the selected Records to a Microsoft Office Word Merge File.
Click the Icon to display further details.
Display Totals Panel option - Display or Hide the Totals Panel.
Click the Icon to display further details.
Totals Panel - Tagged Records only option.
Sets the Totals Panel to only include Tagged Records during the calculations.
Display the Key used for the
Conditional Formatting Colour Code.
Display Information Panel option - Display or Hide the Information Panel.
Click the Icon to display further details.
Click the Details... button to display
an example of a Detail screen for this
Module.
NOTE: In the actual programme, you
would click on the particular Record you wish
to examine in full detail, and click the
Details... button.
Click the Cost... button to display
an example of a Cost Detail screen for this
Module.
NOTE: In the actual programme, you
would click on the particular Record you wish
to examine in full detail, and click the
Cost... button.
The Report... button will generate a
RIDDOR Report which will initially
be displayed as a Print Preview.
Click the Icon to display further details.
The Other Data... button displays a
Data screen which provides Additional
Data related to this Module.
Click the Icon to display further details.
Clicking the OK button will close
the current Browser screen.
Clicking the Cancel button will
close the current Browser Screen.
|
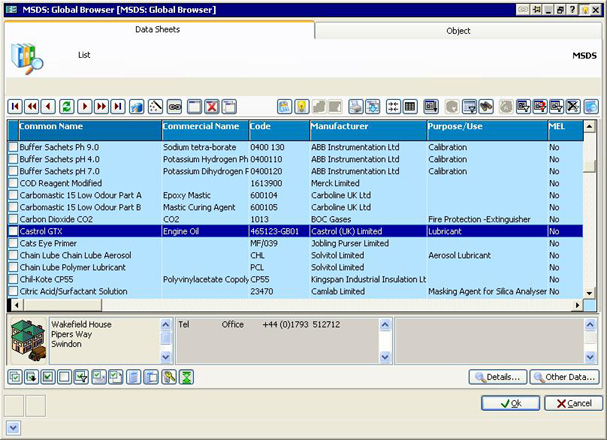
|
X
| |
Main Menu -> Browse MSDS -> Data Sheeets |
|
 |
Welcome to the MSDS Detail Screen. |
 |
Click on one of the Tabs to view other data |